Быстрый старт с ПЛК Omron серии NJ и средой Sysmac Studio
1. Описание задачи
Ниже рассматривается быстрый старт (создание проекта, и написание простейшей программы) в среде Sysmac Studio. Эта среда разработки является универсальной и может использоваться для работы с целым комплексом оборудования от Omron: ПЛК, HMI панели, сервосистемы, тех.зрение, Safety системы. В данном уроке мы поработаем с ПЛК на базе ЦПУ NJ101-1020.
Фото контроллера:

Схематичное изображение контроллера :
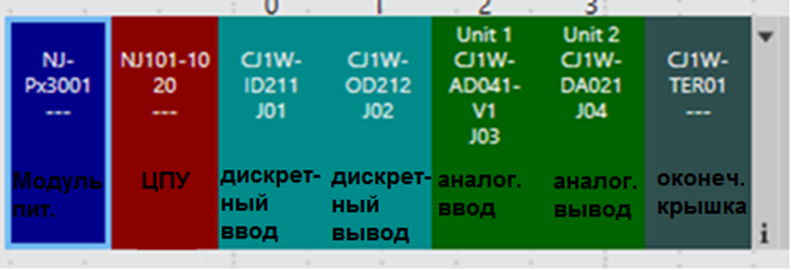
Контроллеры серии NJ имеют встроенный интерфейс USB для подключения к ПК. Также на борту есть порты Ethernet/IP и EtherCAT. Первый может применяться для подключения ПК или для обмена данными, второй - для обмена с внешней сетью устройств, например, с децентрализованной периферией, приводами и т.д.
2. Создание проекта. Настройка связи с контроллером.
2.1 Запустить среду Sysmac Studio <\p>
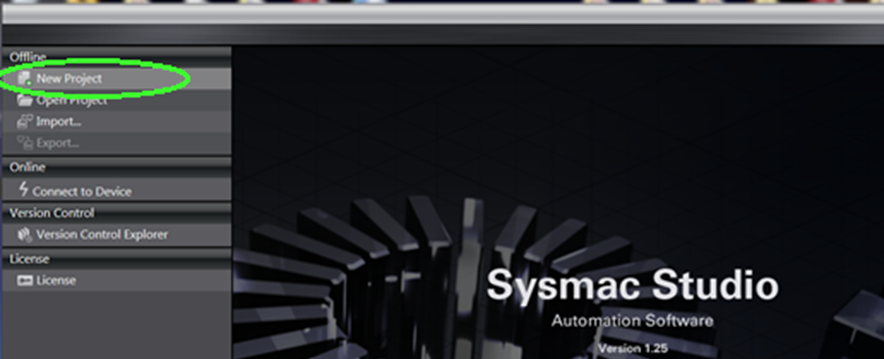
2.2 Выбрать пункт New Project <\p>
2.3 Ввести имя проекта (Project Name).
2.4 Указать модель и версию контроллера (если вы ее не знаете, то можно разглядеть ее на боковой наклейке ПЛК):
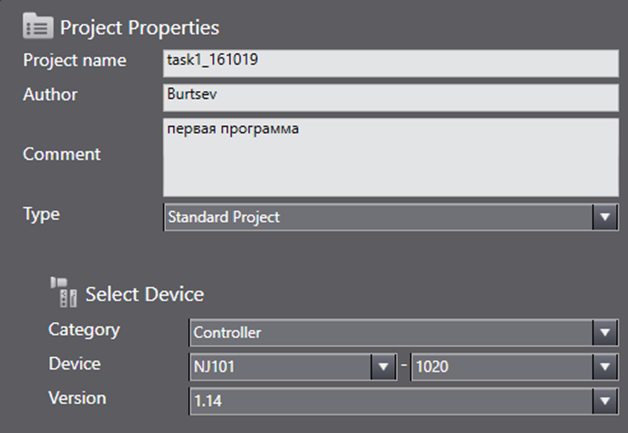
2.5 Зайти в настройки связи Controller->Communication Setup
2.6 Изменить тип подключения на Ethernet connection via a hub (будем подключаться по Ethernet).
2.7 Ниже ввести IP адрес контроллера:

IP адрес компьютера должен быть в той же подсети что и адрес ПЛК, например: 192.168.250.100
Убедиться что Ethernet кабель подключен к гнезду Ethernet/IP контроллера (верхнему):
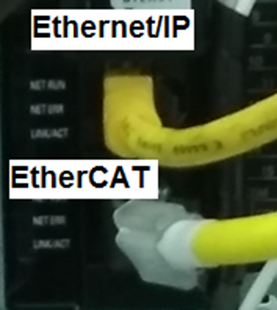
Нажать кнопку проверки связи Ethernet Communication Test. Если ПЛК доступен должна появится надпись Test OK.

2.5 Закрыть окно настройки. В меню найти значок Online и нажать его.
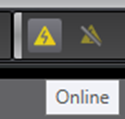
Убедиться, что подключение выполнено успешно:
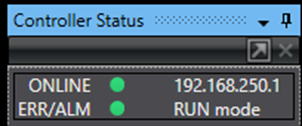
Также о подключении свидетельствует желтая полоска вверху окна:
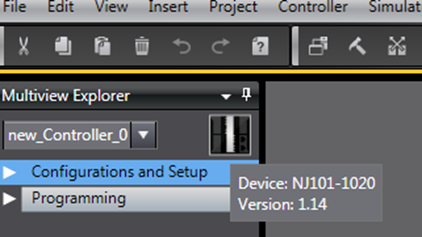
3. Конфигурирование аппаратной части в Sysmac Studio.
Сконфигурируем аппаратную часть, то есть укажем контроллеру какие модули установлены. Выполним это в автоматическом режиме.
3.1 В дереве проекта двойным щелчком нажать на строке CPU/Expansion Racks:
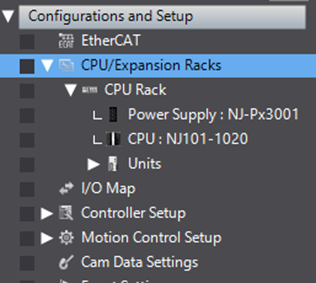
3.3 Подключиться к ПЛК (Онлайн).
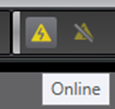
Далее на центральной панели отобразится текущая структура ПЛК в проекте:
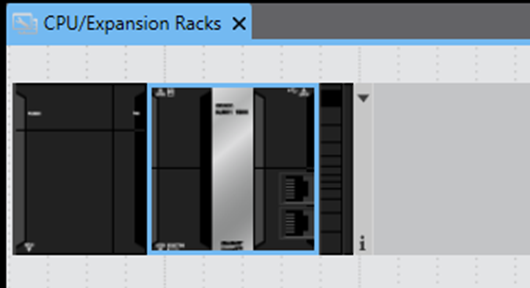
3.4 Переключиться в режим наглядного отображения модулей можно выбрав в контекстном меню :
На свободном месте кликнуть ПК мыши и выбрать пункт Compare and Merge with Actual Unit Configuration:
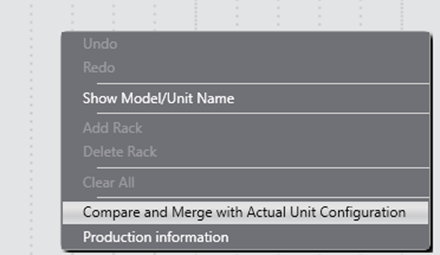
Контроллер сам найдет все свои модули. Далее нажать Apply actual unit configuration, чтобы применить их в ваш проект.
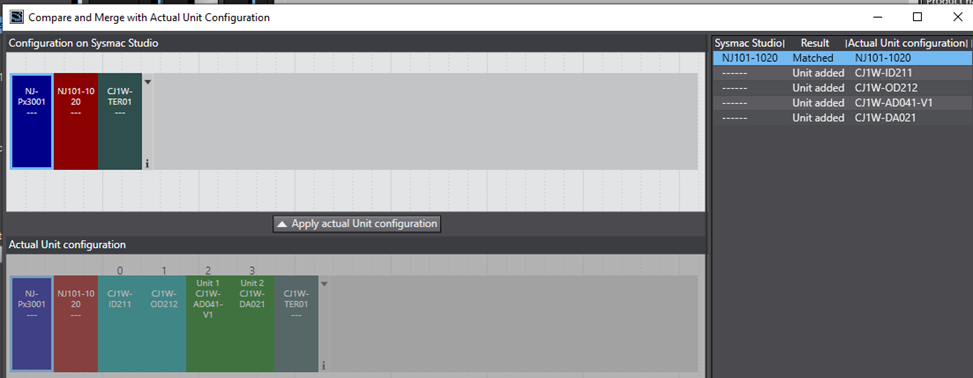
3.5 Выполнить синхронизацию с контроллером – загрузку всех изменений. Для этого нажать кнопку Synchronize.
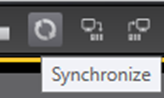
Далее выбрать Transfer to controller. Дождаться окончания синхронизации (загрузки).
Проверить, что индикаторы на контроллере и на модулях стойки ЦПУ не индицируют ошибку (не горят/мигают красным. Если это случилось, то перезапустить ПЛК по питанию, снова проверить).
4.Создание переменных устройств (Device Variables) в IO Map
Далее переходим к программированию. Чтобы написать программу, использующую сигналы модулей, требуется назначить переменные на соответствующие каналы модулей ввода-вывода.
Это делается через пункт в дереве проекта IO Map (карта ввода-вывода) :
4.1 Раскрыть свиток с модулями стойки ЦПУ (CPU Rack 0 -> ….), далее раскрыть свитки с модулями дискретного ввода (ID211) и дискретного вывода (OD212).
4.2 Назначить двум первым входам переменные din1, din2.
4.3 Назначить первому выходу переменную dout1.


5. Создание простейшей LAD программы. Загрузка/выгрузка из ПЛК
5.1 Перейти в раздел программирования Programming->POUs->Programs->Program0 и выбрать Section0. Нажать двойным щелчком на нем:
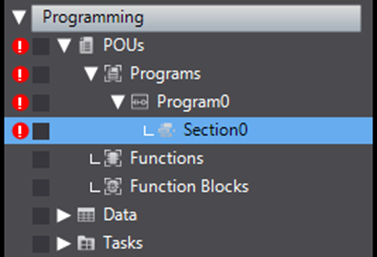
5.2 Откроется LAD редактор.
5.3 Набрать простую программу реализующую логическое «ИЛИ» :

Контакты можно вставлять горячей клавишей «c», катушки – клавишей «o».
Переменные подсвечиваются красным, что означает, что они глобальные.
5.5 Проверить программу на ошибки нажав
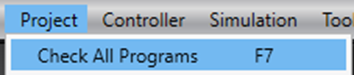
5.6 Если ошибок нет, то подключиться к контроллеру и загрузить в него проект (синхронизироваться - Synchronize).
5.7 Используя пульт проверить работоспособность программы:

Программу без реального контроллера можно проверять в режиме Simulation->Run.
Как видите, основы работы с Sysmac Studio можно понять в довольно короткий срок, так как среда является интуитивно понятной и функциональной.
Более подробно изучить контроллеры Omron и среду программирования Sysmac Studio вы можете записавшись на курсы в Учебный центр компании «Ракурс-инжиниринг» в Санкт-Петербурге.
Автор: начальник УКЦ, к.т.н. - А.Г. Бурцев
Наша группа в ВК: https://vk.com/uc_rakurs